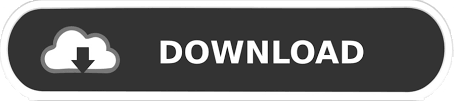

On the Insert tab, in the Symbols group, select the Symbol button, and then click More Symbols. Microsoft Word offers a pre-defined shortcut key for popular symbols such as checkmark, or X mark.ġ. The quicker way: creating a shortcut key: Type 274e or 274E (does not matter, uppercase or lowercase) and immediately press Alt+X Type 274c or 274C (does not matter, uppercase or lowercase) and immediately press Alt+X
Microsoft word find and replace bullets code#
The Alt code for the Bullet Point Symbol is 0149. In Microsoft Word, you can use Unicode to insert any of the used symbols: Insert bullet point in Word using Alt Code (Shortcut) All the symbols in Microsoft Word have a unique code that can be used to insert the symbols into Word. On the Insert tab, in the Symbols group, select the Symbol button, and then click More Symbols.: To open the Symbol dialog box, do the following:ġ. We strongly recommend avoiding misusing symbols see the appropriate tips to make perfect documents.Ī tick mark and X mark can be inserted in a document Word using several different ways: The standard way: using the Symbol dialog box: Square root symbol, or as a bullet for the

The check mark symbol can also be mistakenly used in place of the
Microsoft word find and replace bullets plus#
Another symbol can be used instead of the checkmark, such as the O mark, the plus symbol +, the letter R, etc. To change all instances of 'I' to 'we' in a document, press Ctrl+H and type 'we' instead of 'I'.
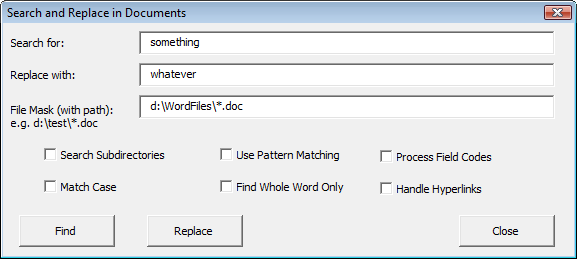
There are two other keyboard shortcuts: Ctrl+H and Ctrl+F8. Note: Be careful when using these symbols in your document! In some countries, the check ✓ or ✗ mark is commonly used to indicate something wrong, incorrect. It usual process to find and replace text in Microsoft Word is to first make sure the selection is highlighted and then press F8. There are more options available if you expand the dialog box. By default, the Find and Replace dialog box only shows the basicsa search field. But bear in mind that you are to loop from the end of the document to the beginning.The X mark symbol 🗴 (also known as a cross, cross-mark, x sign, ex symbol) is often used in documents as a sign of refusal, reject, to indicate the concept "no" or "wrong" or as an indicator of a completed task, a finished step, etc. Type the word you're looking for in the Find box. You can replace both bullets and numbers for plain text in Word: But this goes beyond the question, though you may find word fields really useful in some cases. You may need to have a leading zero in (auto-)numbering, then you can press ctrl+f9, write SEQ MyList \# "000" inside curly brackets, press alt+f9 to finish (look here: Insert fields in Word (support.office)). (Look here: Adjust the spacing for a single list item (support.office)) or at the very beginning 1) select the list, 2) right click on it, 3) click "Adjuct list idents", 4) click "Follow number with: Space".either at the very end replace (press ctrl+h) this one.If you want to have number+space+text you can: The result of any VBA here would be number+tab+text. (It converts auto-numbers and auto-bullets to normal numbers and bullets everywhere in ActiveDocument). Press alt+f11 (VBA-editor), then ctrl+g (Immediate Window).Ĭode (for Immediate Window): ActiveDocument.ConvertNumbersToText.You can use Immediate Window to launch VBA. Just for your information, you don't need to save VBA if you don't want to. Here are some links from msdn to give you basic examples of Ranges: 1) Range Object (Word) (msdn), 2).Why this one? It is a little bit more flexible! Instead of Selection.Range you could use any other type of Range ( ActiveDocument, ActiveDocument.Paragraphs, myRange.SetRange etc) On the Home tab in the Ribbon, click the bullet list button, as shown at the top of the page. Position the cursor where you want to insert the bullet list. Personally I would recommend you to use this code instead: Sub convertNumbersAndBulletsToText() The Microsoft Word keyboard shortcut key to create a bullet is Ctrl + Shift + L. (not vice versa, because auto-numbers would then increment by one all the time)! Then you'd better loop from the last element you want to convert till the first one If you want to carry out many changes, you may find it easier to make them with ActiveDocument (look below).īut if want to do it manually (or through a loop), (look here: Change selected automatic numbered list to plain text in word) Your example returns error because ConvertNumbersToText method doesn't work with Selection. This code will work: Sub convertNumbersAndBulletsToText() You have practically done everything yourself!
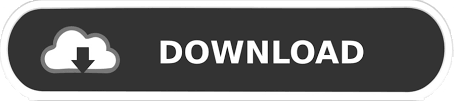

 0 kommentar(er)
0 kommentar(er)
